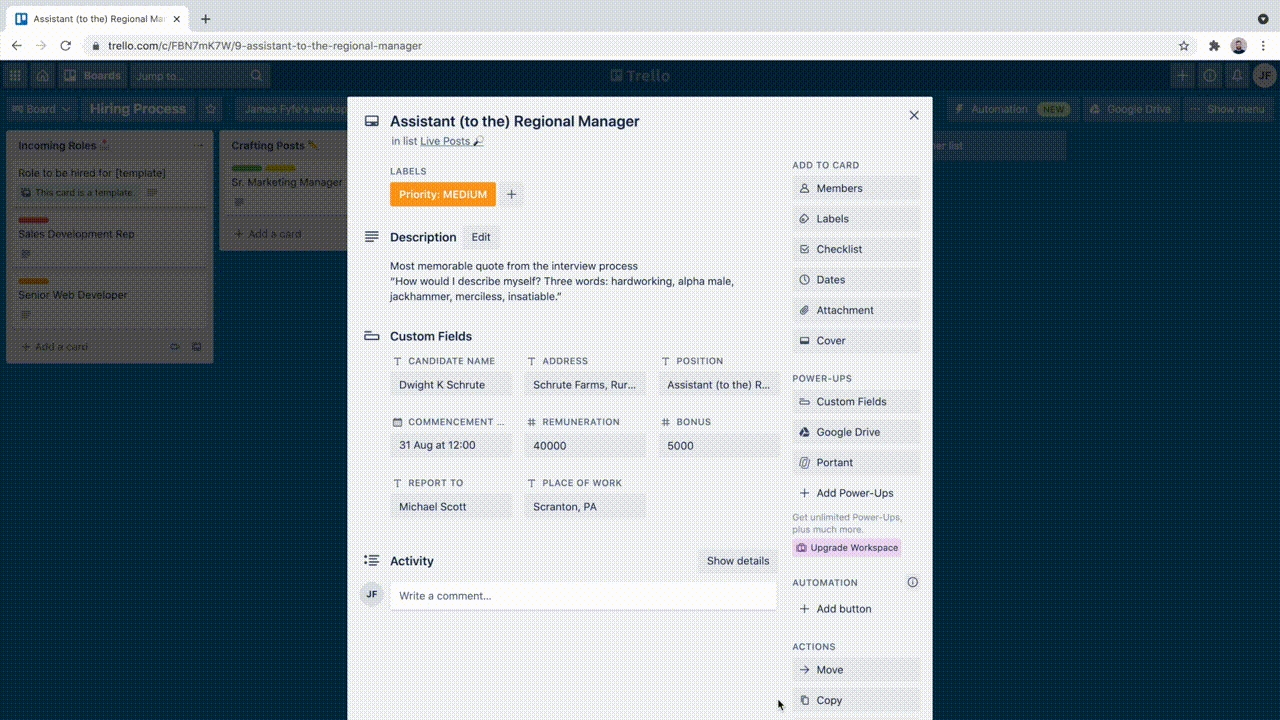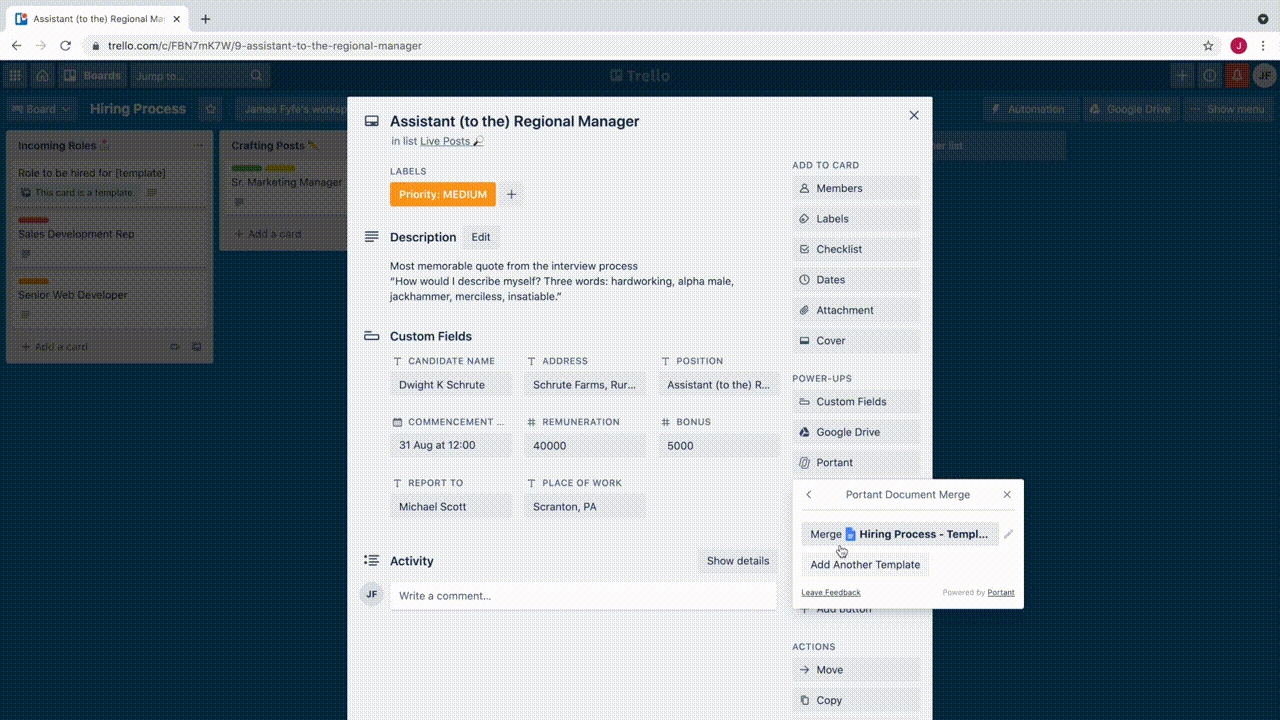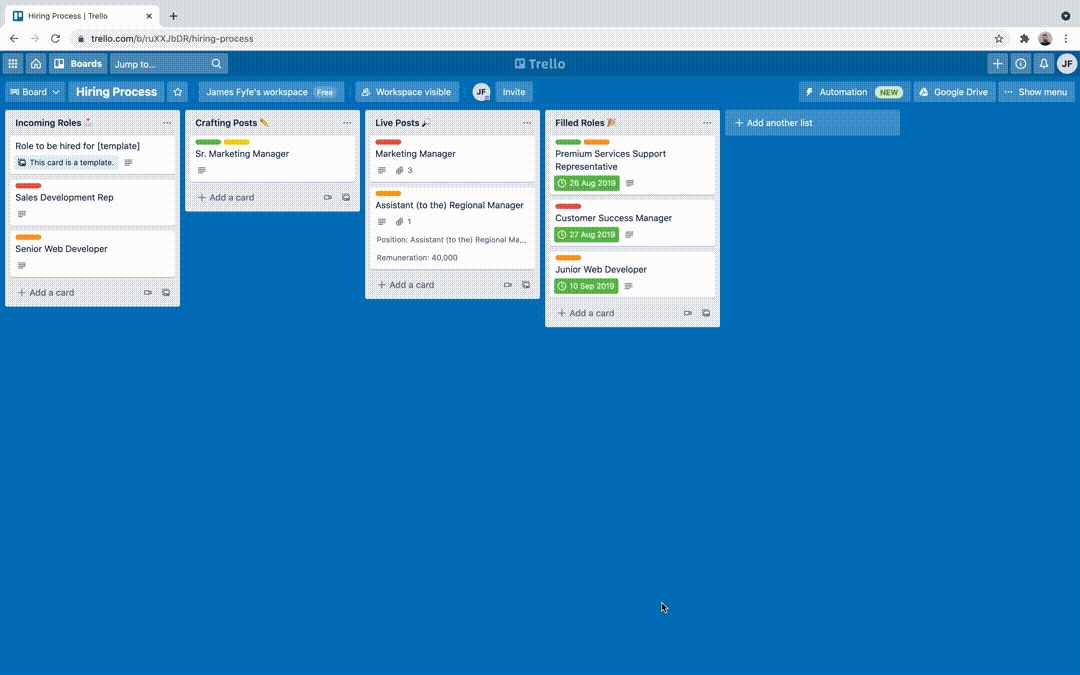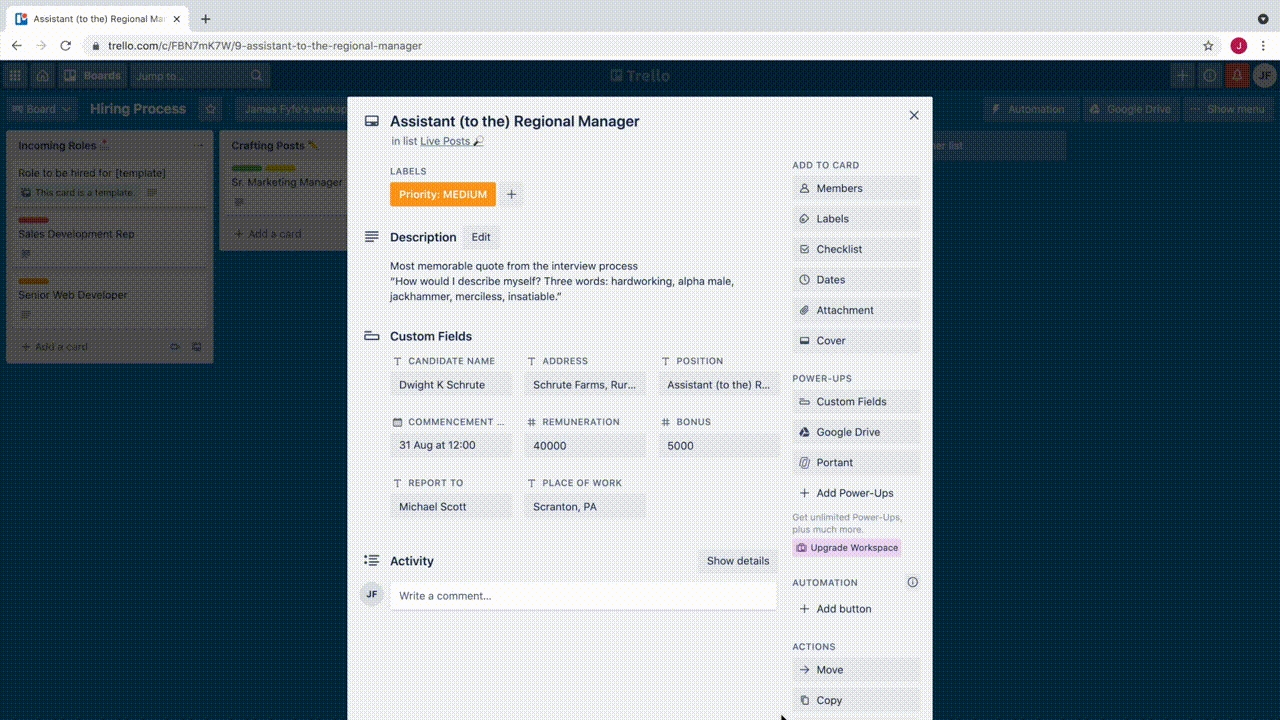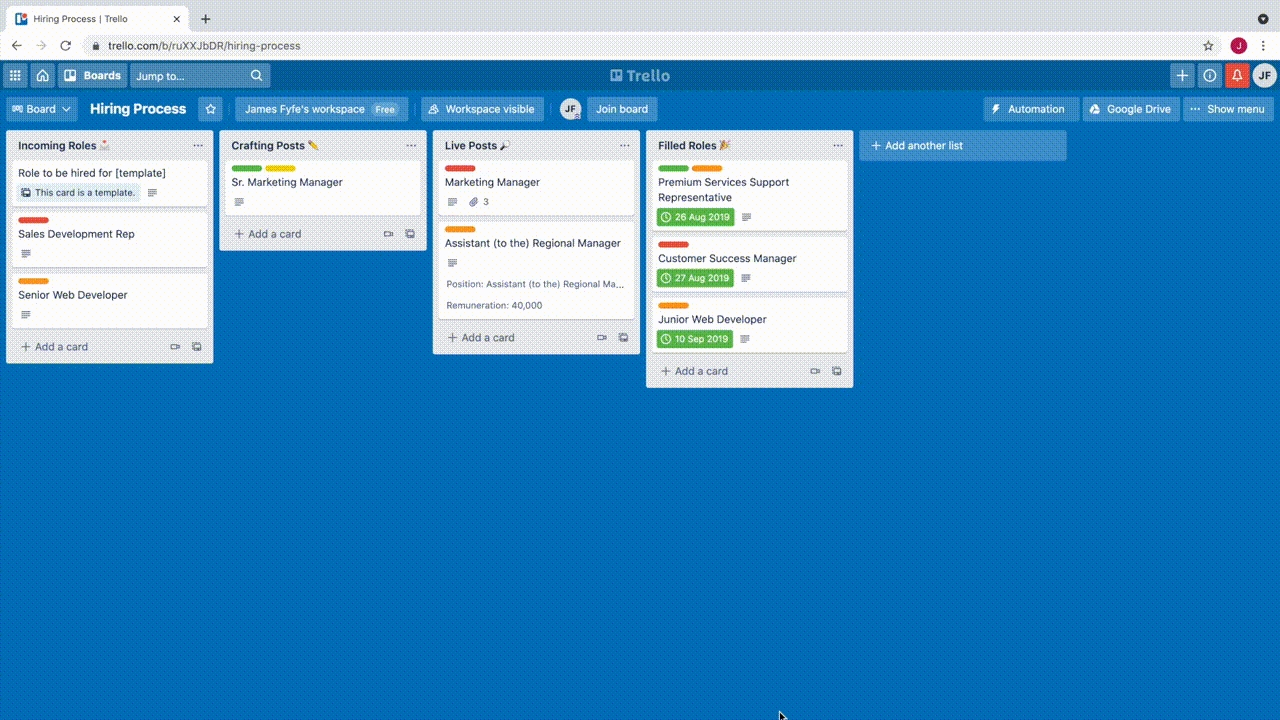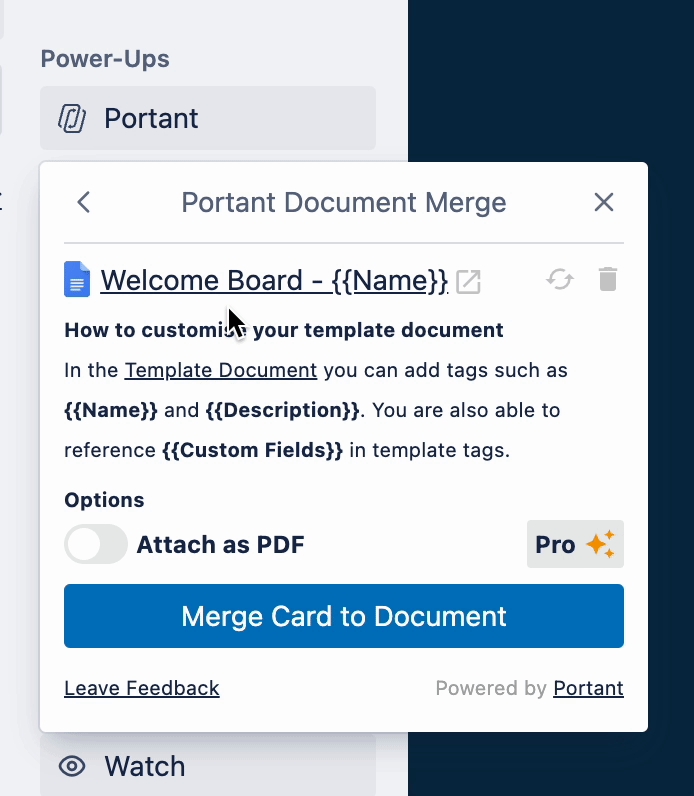Document Merge - Trello Power-up
How to install, setup and use Portant's Trello power-up
Last updated
Was this helpful?
How to install, setup and use Portant's Trello power-up
Last updated
Was this helpful?
Portant's Trello power up is a great way to create Google Docs or Presentations from Trello Cards. You can add multiple templates to a Trello board and then all you need to do is click a button and the document will be generated from the Card data.
In this article you’ll learn how to:
Install Portant Document Merge Trello Power-up.
Add a template
Open a template
Select an existing file as a template
Customise the template
Create a document using the Template and Card
Delete a template
Open the Trello Board you would like to install the Power-up on
Click 'Show menu' on the right hand side
Click 'Power-ups"
Search 'Portant' in the top left search box
Click 'Add' on the Portant Document Merge tile and then "Add' on the next screen
Portant Document Merge Power-up is now installed 🎉
Open a card on your board and click 'Portant' in the Power-up menu.
Click'Create Google Docs/Slides Template'
The first time you click 'Create Google Docs/Slides Template' you will need to Authorise your Google Account.
Click 'Link Google Drive Account'
Then select the Google Drive account you would like to link with the Power-up
Then after you have checked the permissions Portant needs, click 'Allow'
Then click either one of the 'Create Google Docs/Slides Template'. This will then create a document template with the same name as the board.
Woohoo you just made your first template! 📄
Click on the 'Cog Icon' (⚙️) next to the template to open the edit options
Click on the 'document name'. This will open the template document in a new tab. Here you can see how {{tags}} look in a template.
You can add tags in the document or presentation file name and these will be used to customise the name of the outputs.
Click 'Add Another Template'
Click 'Select an Existing File', then a new window will open with the Google Drive file picker.
Select the file you want to add
Click 'Select'
Aaaaand you're done, the file has been added to the Portant Document Merge Power-up
You can customise the template by tags to the document or presentation
Here are {{tags}} that work with any card:
{{Name}} - This is the name of the card
{{Description}} - This is the description of the card
{{Board Name}} - This is the name of the board the card is on
{{List Name}} - This is the name of the list the card is in
{{Members}} - This adds the members of the card
{{Labels}} - This adds the labels of the card
{{Card URL}} - This is the url to the card
If you have custom fields on your board you can also use them by simply including the name of the custom field in a pair of two curly brackets just like the other tags.
Custom fields is now a paid feature included in their Standard and Premium tiers
You can also select to create a PDF of the document to your Trello card, this is a Pro feature which can be turned on by clicking the cog (⚙) next to your document and then selecting the 'Attach as PDF' Toggle.
Open the card you want to merge and click on 'Portant' in the Power-up menu
Then click on the 'Merge *document name* button'
This creates a document with the card data and adds it to the attachment section of the card. Open the document to see the customised version.
Open 'Portant Document Merge'
Click on the 'Cog icon' (⚙️) next to the template document you want to remove
Then click the 'Trash can icon' (🗑️) next to the template document you want to remove
Then click the 'Remove' button
Now your document has been deleted
We created Portant in 2021 and the feedback we have received since then has been very helpful and greatly appreciated. If you have any feedback please feel free to send us an email at contact@portant.co
Thanks,
Blake and James
Portant can help you mail merge in Google Docs.