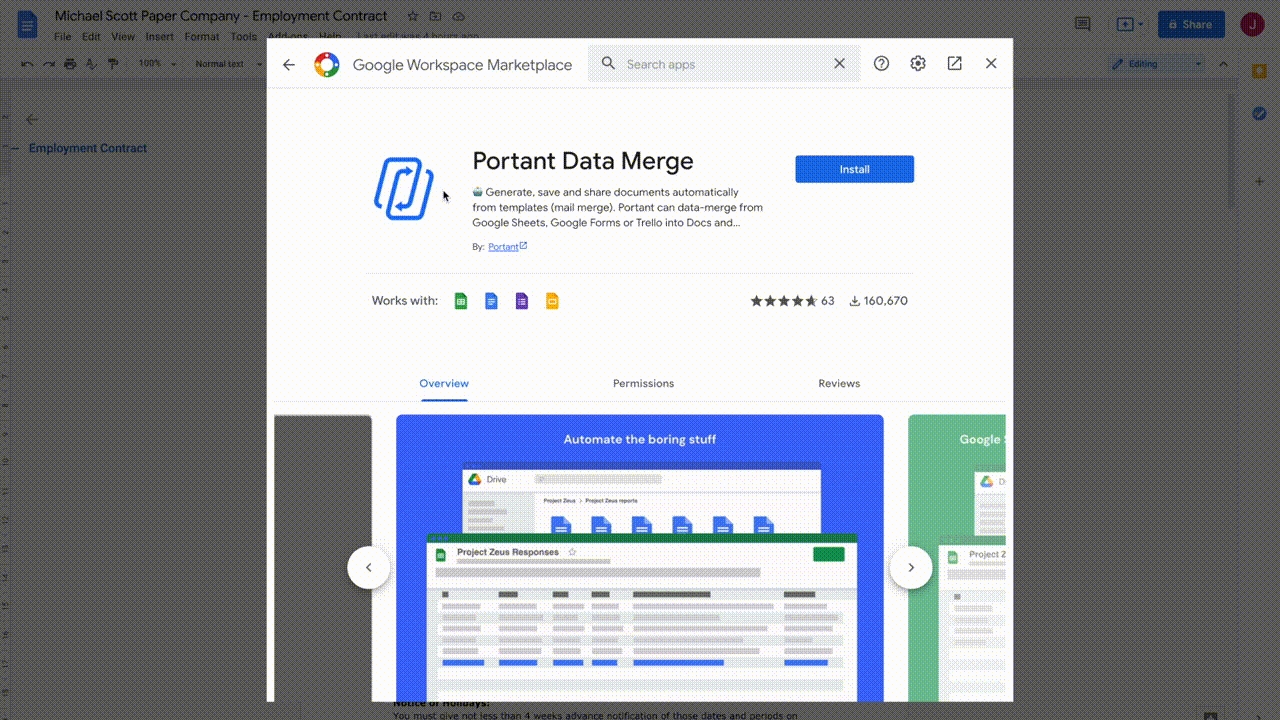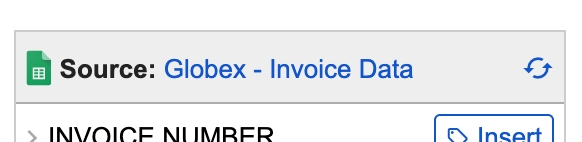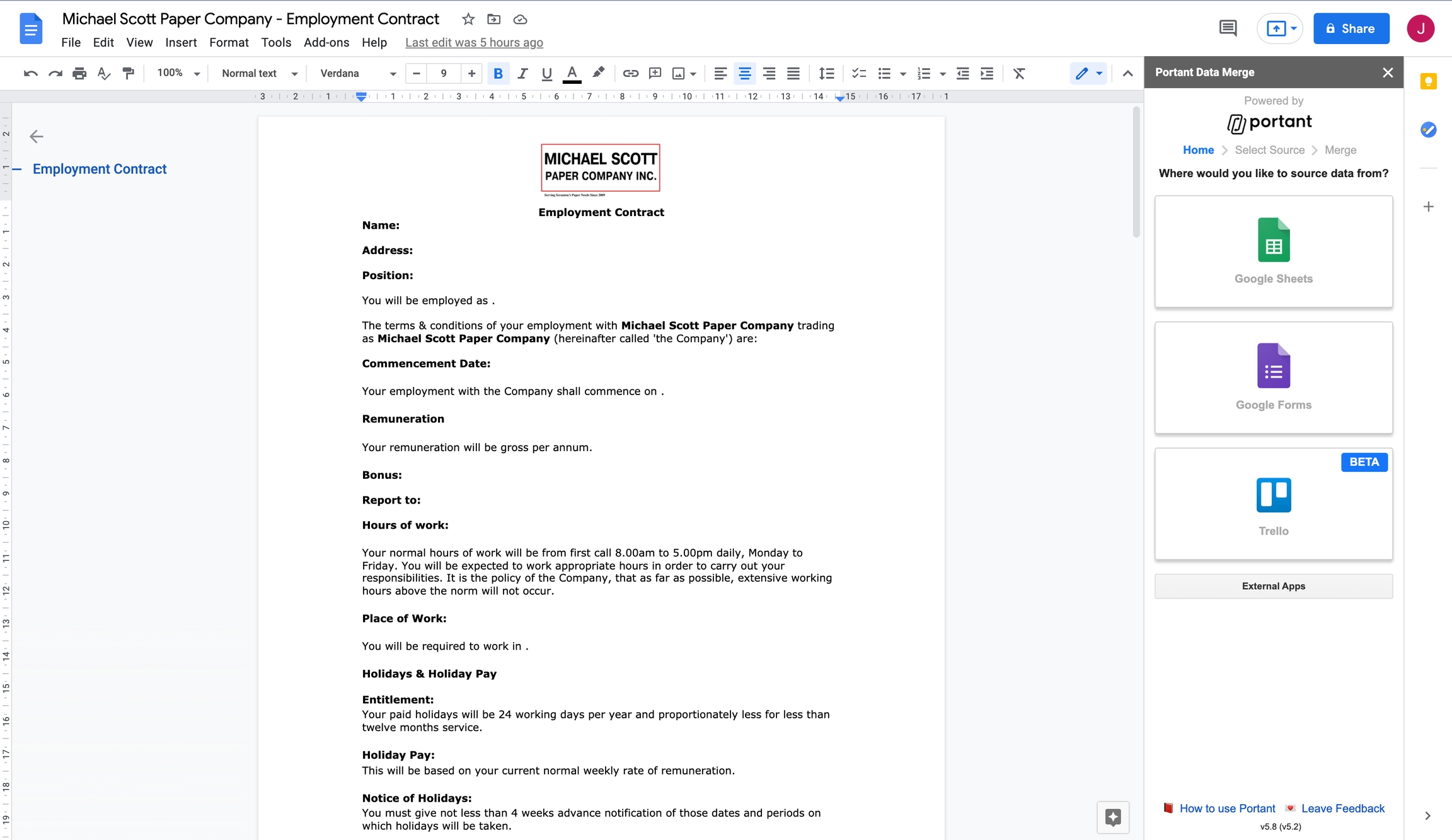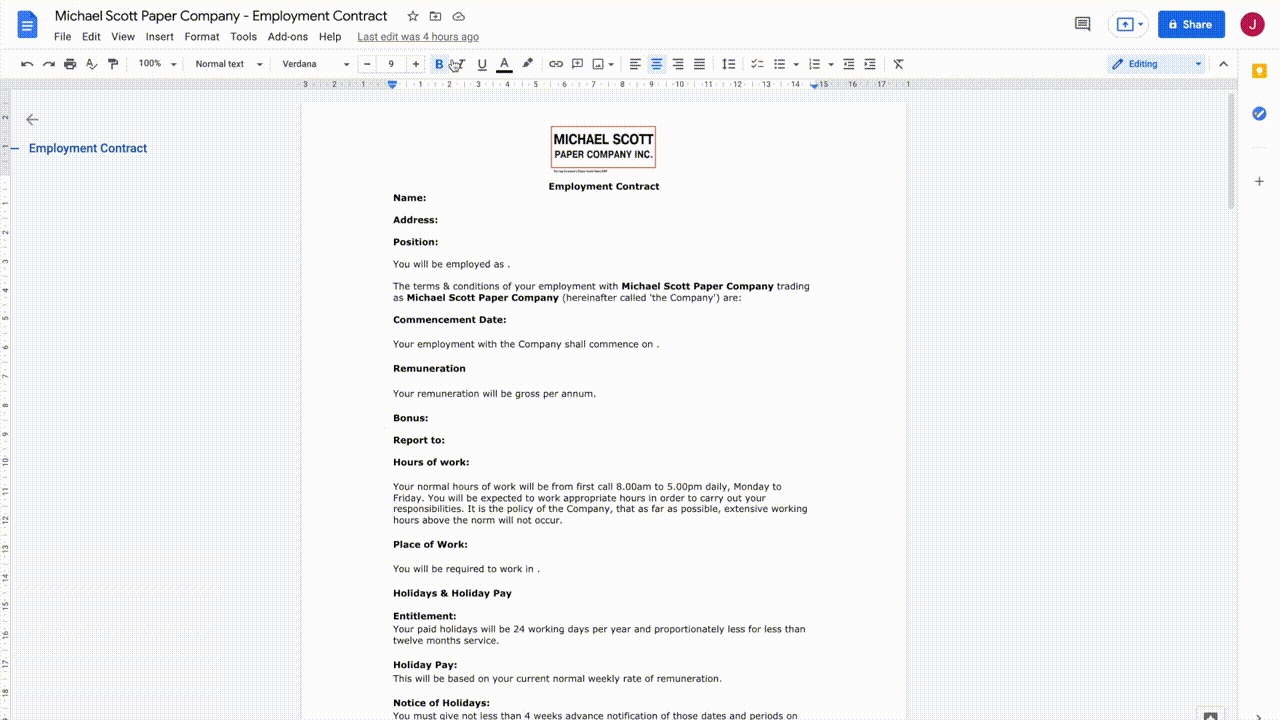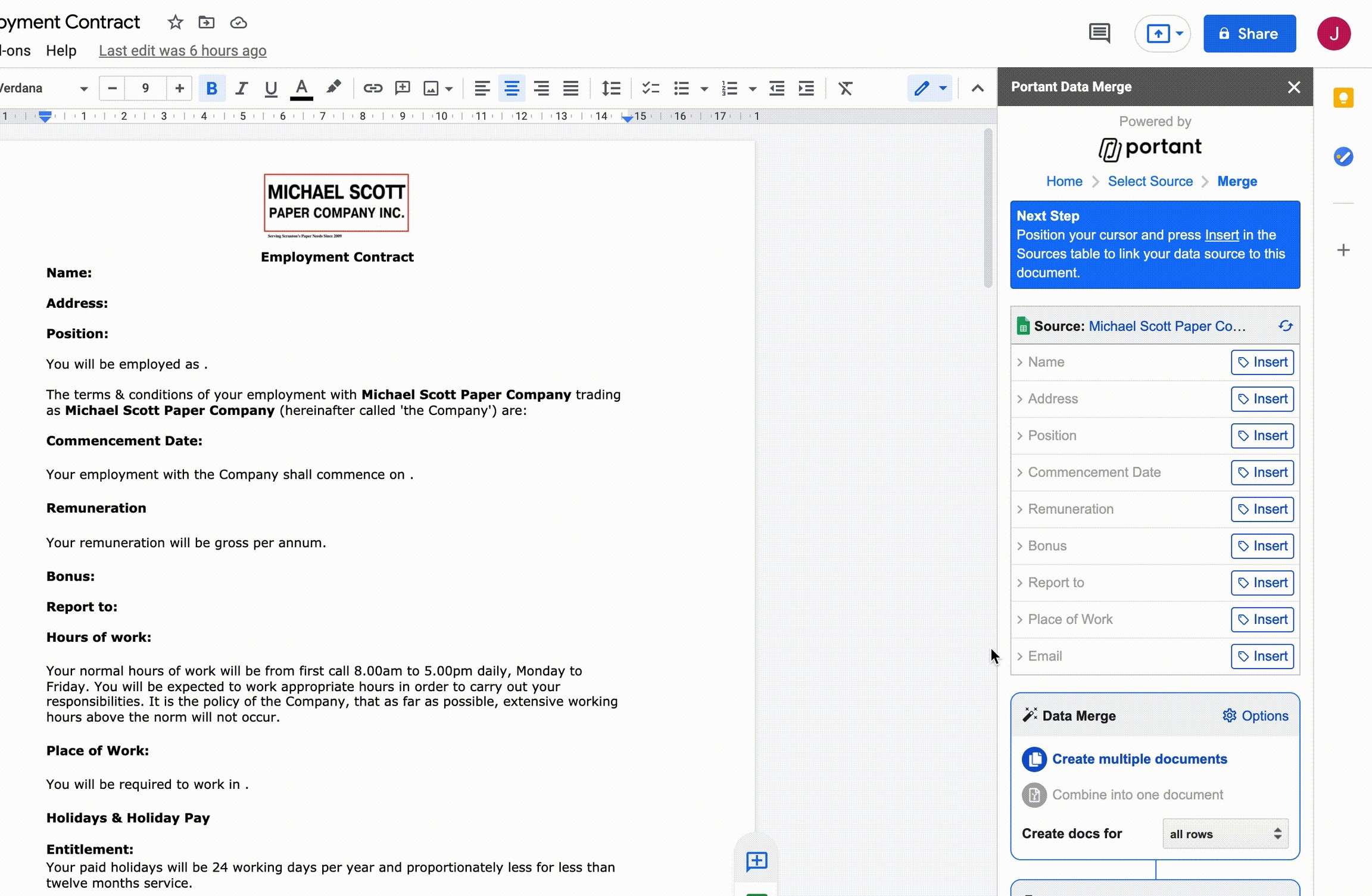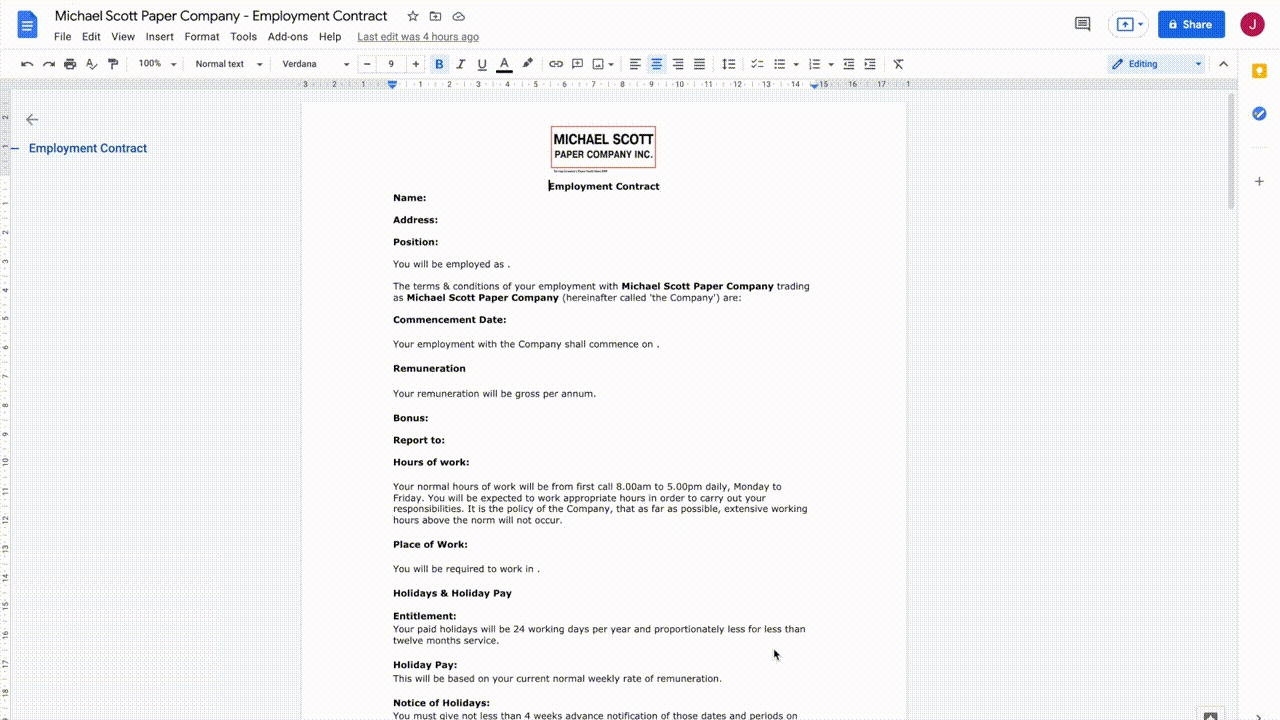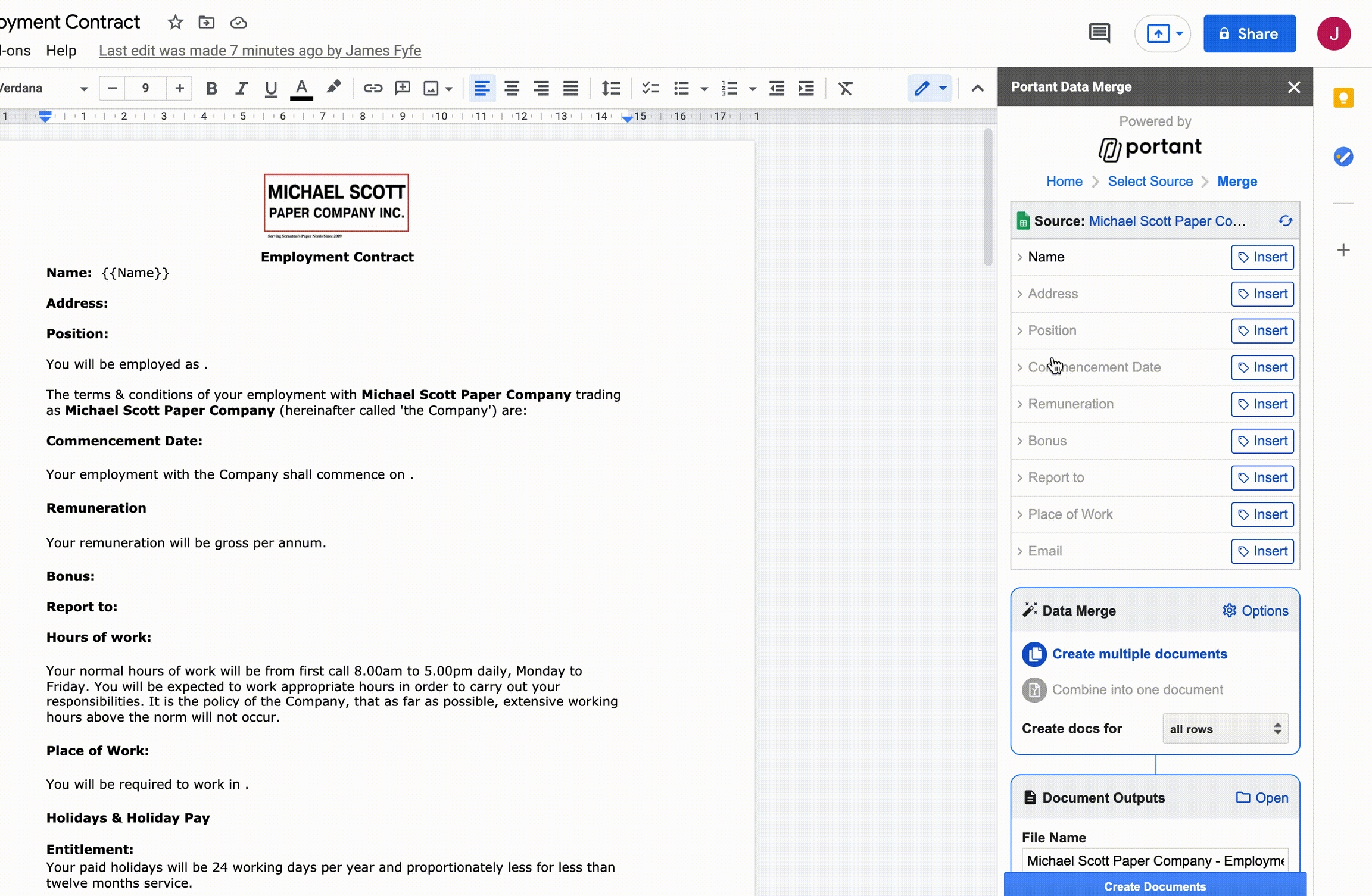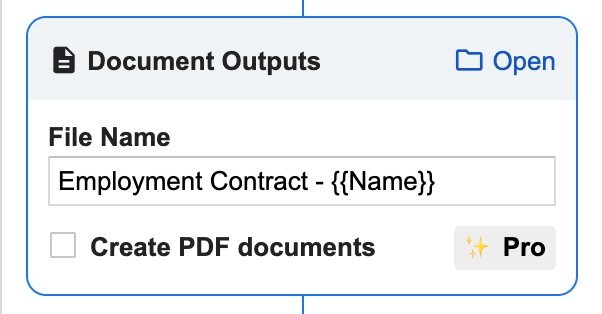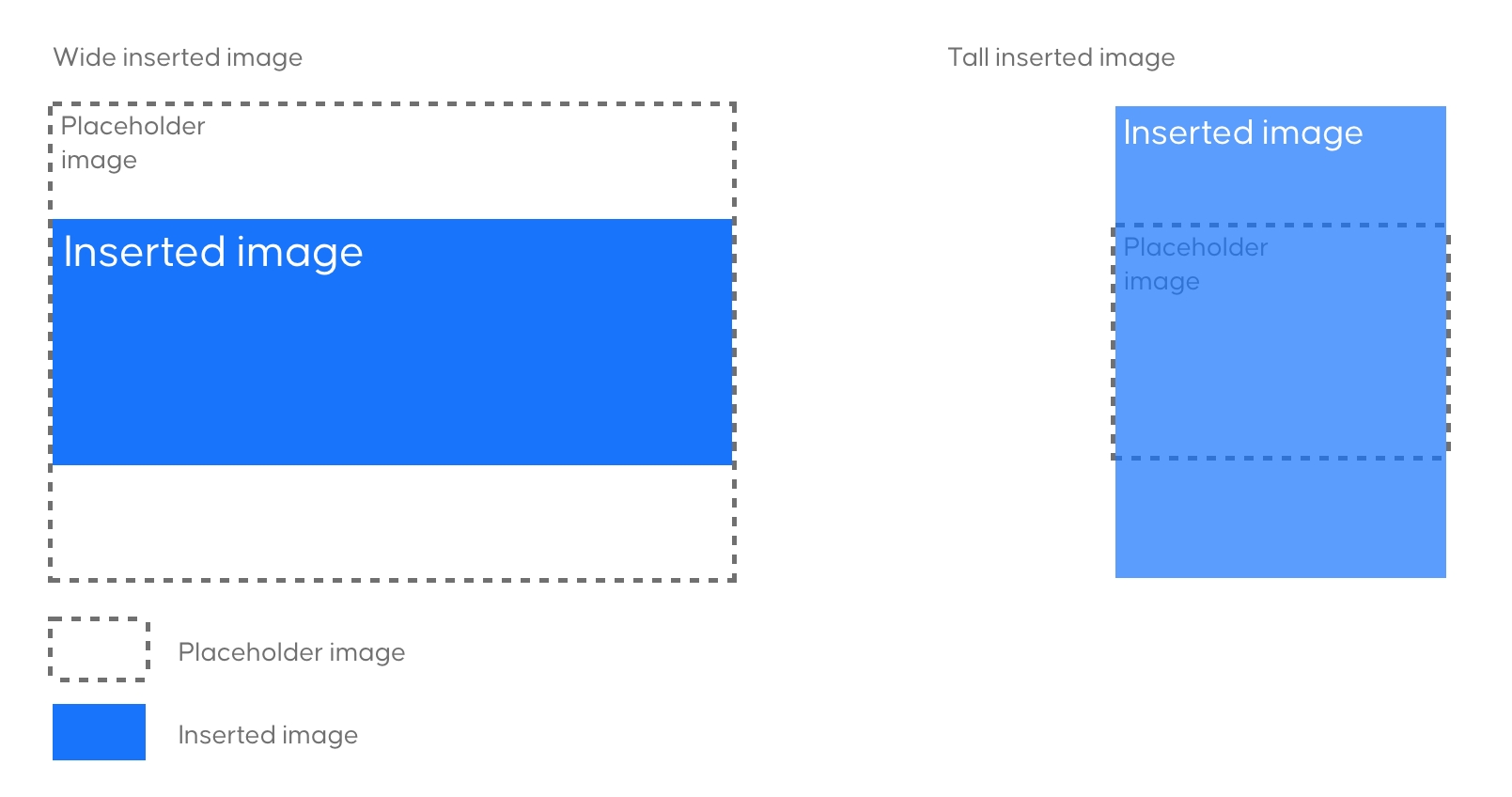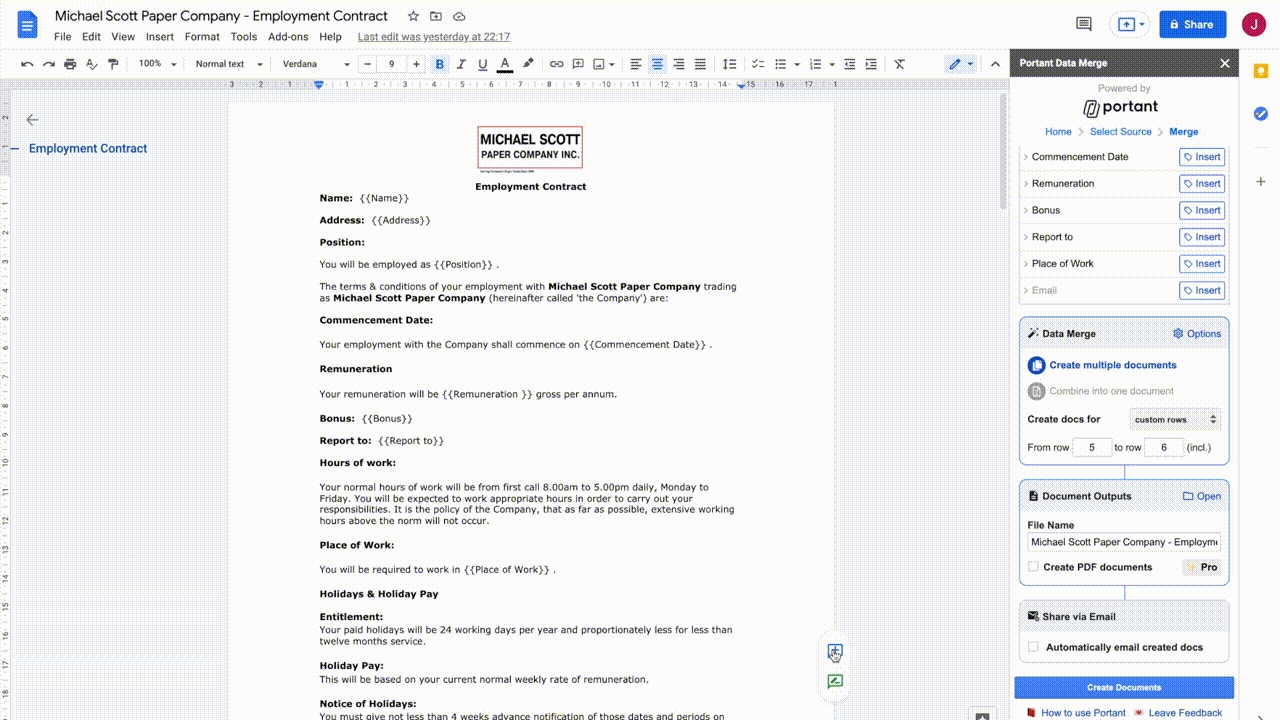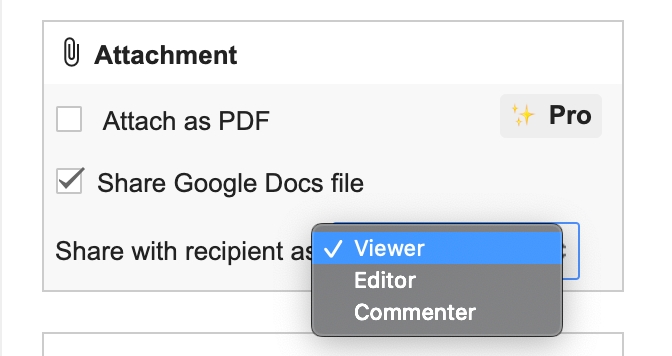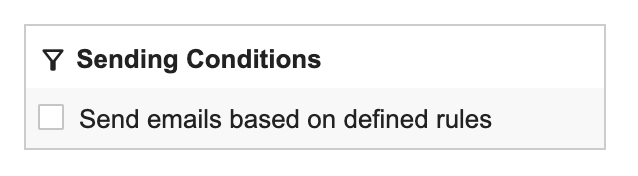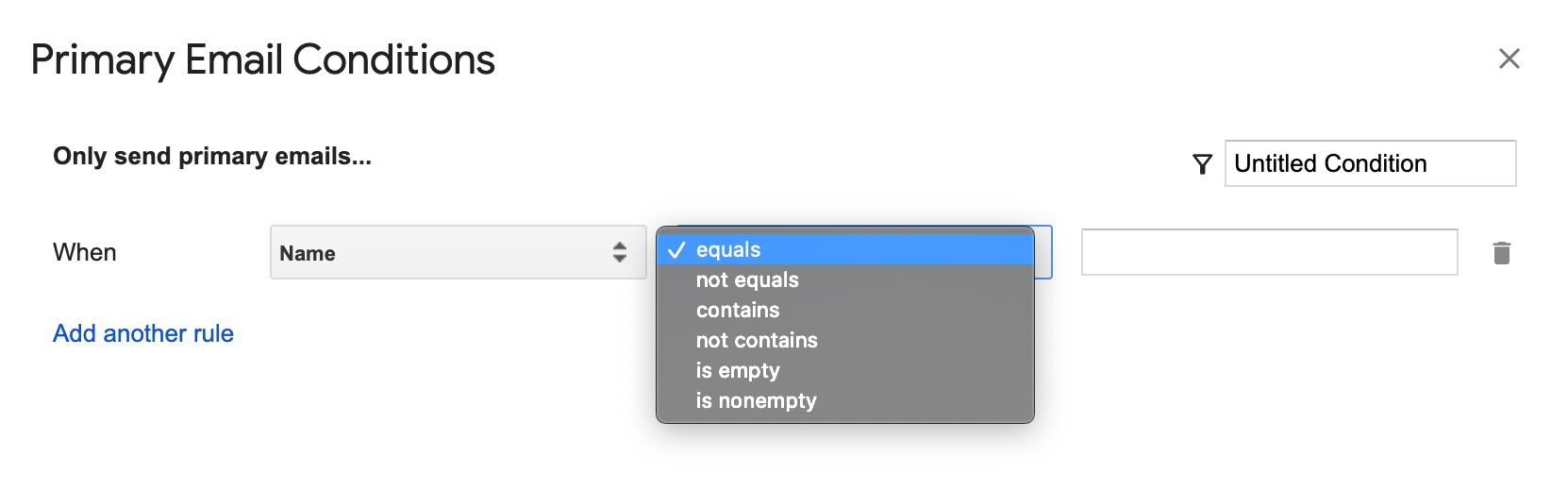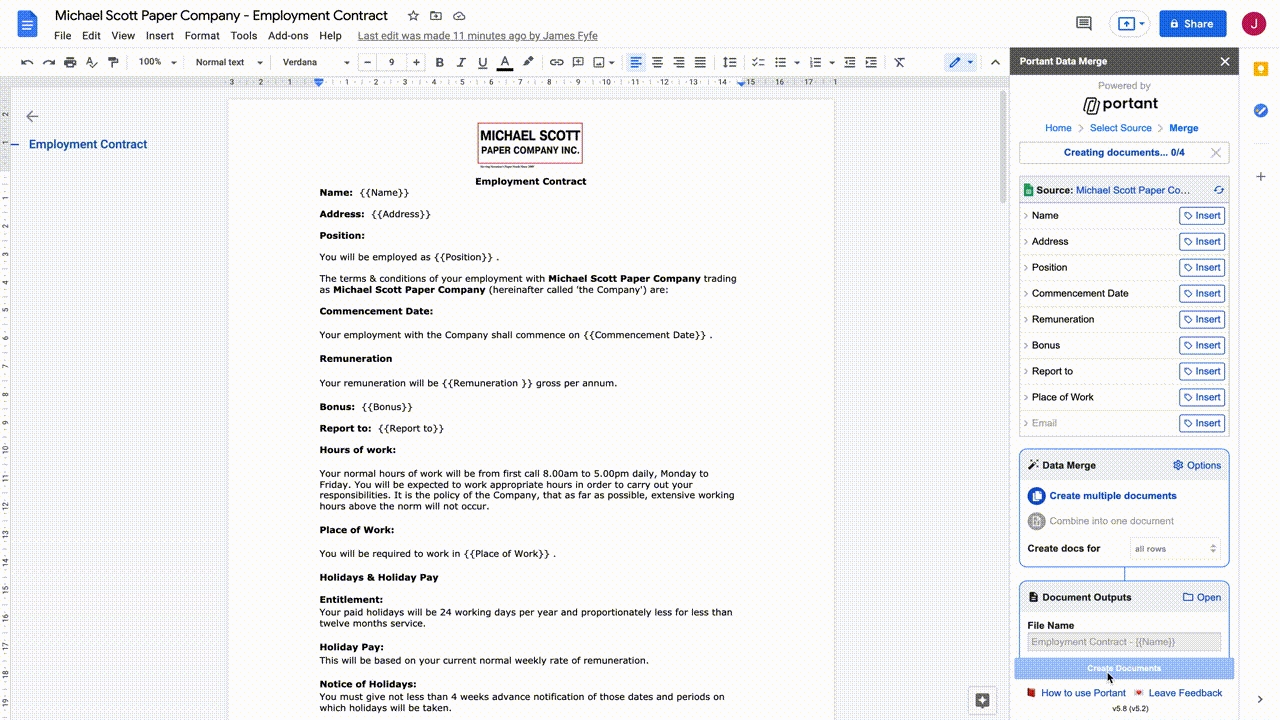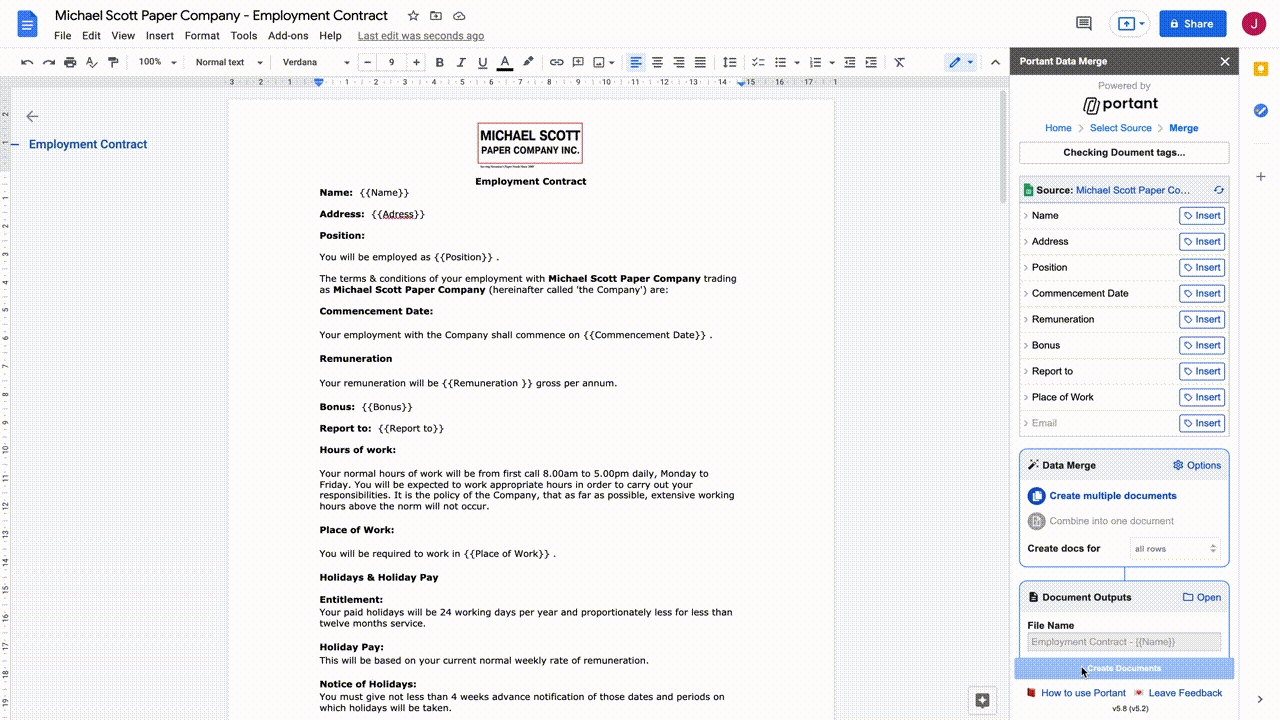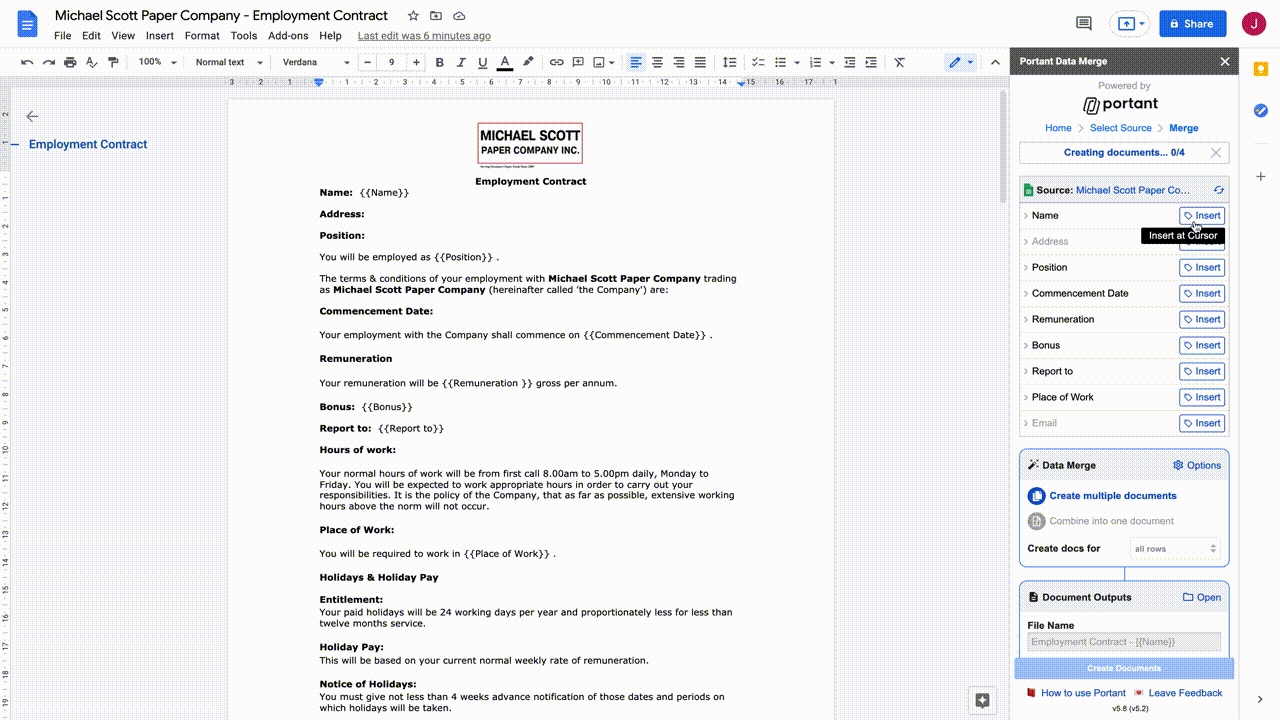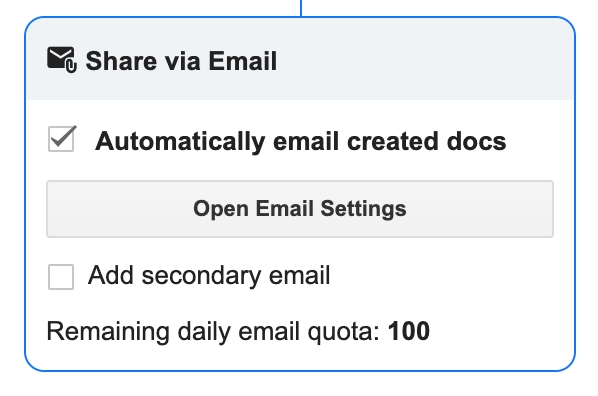Data Merge
The complete guide to getting started with Portant Data Merge. Warning. Long article :)
Last updated
Was this helpful?
The complete guide to getting started with Portant Data Merge. Warning. Long article :)
Last updated
Was this helpful?
With Portant Data Merge you can optimise your document workflows within Google Workspace, eliminating copy-paste from your document creation. This 'Complete guide to getting started with Portant Data Merge' will walk you through how to connect a source, add tags to a template document and place your documents on auto pilot.
In this article you’ll learn how to:
Install and open the Add-on
Connect a source
Customise your template document
Edit the Data Merge settings
Customise the output document settings
Share your output documents via email
The first step is to install the Add-on on your Google Workspace account.
Click on Add-ons > Get Add-ons and then search for “Portant Data Merge” (or just click this link)
Click on 'Portant Data Merge' and then select Install
After you select install Google will ask you if you would like to continue.
Then you need to select which Google account you would like to install Portant Data Merge on.
Google will display all the different permissions requests Portant Data Merge needs access to, to operate. We have put together explanation plain english list below:
See, edit, create and delete all of your Google Drive files - Make new folders and files in your drive, we never delete anything.
View and manage your Google Slides presentations - Insert tags into the presentation you have open
See, create and edit all Google Docs documents that you have access to - Insert tags into the document you have open
See, edit, create and delete your spreadsheets in Google Drive - Read data from your spreadsheets, to place it into created documents or presentations
View and manage your forms in Google Drive - Read data from the spreadsheets attached to your form, to place it into created documents or presentations
Connect to an external service - This is a general permission that allows us to send information between our servers and the add-on
Allow this application to run when you are not present - This permission enables automations to run when you don't have the application open
Display and run third-party web content in prompts and sidebars inside Google applications - This enables us to display content inside the add-on
Click Allow, then click Done and then you can close the marketplace window
To open the Portant Data Merge Add-on, click on Add-ons > Portant Data Merge > Start
When you open Portant Data Merge, the homepage of the app will display the sources you are able to connect.
This is where you can select the kind of source you would like to connect from the following options:
Google Sheets is better if you already have a data set you would like to create documents from.
Google Forms is perfect if you would like to create an ongoing workflow (or if other people have the data you need for your documents) and you’d like to create a document every time someone completes a form.
Trello is good if you want to create documents as part of a kanban workflow (or if you have a Trello account).
Top Tip - If there is a different integration you are looking for you can click the External Apps button (at the bottom). This is where you can vote on any integrations you would like to see Portant Data Merge work with in the future 🤙
After you have selected the source you would like to connect to, you will need to set it up. Each source has some slight differences so we have made a bespoke page for each one. Please select the one you would like to learn more about below:
In each source you need to identify the file or board you would like to connect to and then click continue.
After you have selected and connected a source, Portant Data Merge imports the column headers, questions or card fields into a table. We call this the Data Source Table. Each column/question/field in the data source appears as a separate row in the table.
File name - you can use this to see the name of the file you have selected and also click on the name to open it in a different tab.
Refresh - You can refresh the rows in the table if you have made any changes to the source file (e.g. added a question/field/column)
To add a tag into your template please follow these steps:
Place your cursor in the document where you’d like the tag to be inserted.
Click the Insert button in the Data sources table, next to the tag you’d like to place.
Portant will then place your tag inside the document between two curly brackets (e.g. {{Tag}})
Top Tip - Format the tag exactly how you would like the source data to appear (e.g. text size, colour, fort etc) Portant will place the source data in that location with the same styling as your tag has.
Note - All the missing field tags will be replaced with blanks in document templates.
You can change tag names to make them shorter, or more understandable, by following these steps:
Click the Source Row to open the options.
Enter the new tag name in the text box
Hit enter on your keyboard or click the row again. You know the tag has been changed when the tag icon in the button is solid blue (instead of outlined).
Note - Tag names need to be unique and can’t be the same as any other data source row or tag name.
You can easily place an image into a document in a few easy steps:
Click the Source Row to open the options.
Select the 'Insert as image' checkbox, this marks the row as an image row. To indicate the row as an image, the tag icon in the button changes to an image icon
Click the Insert button to add a placeholder image.
This image can be moved and scaled in your document and then Portant will insert the source images with their native aspect ratio.
Note - .jpg, .jpeg, .png and .gif file formats are supported
Inserted images are always placed into the document with a locked aspect ratio (Portant doesn't distort any images to fit the placeholder). If an inserted image has a different ratio to the placeholder, Portant scales the height while maintaining the ratio ratio until placeholder width is reached.
Portant can use the following image links/urls:
Any public image url
Any Google Drive image url you have access to
Any image url uploaded via Google Forms
Note - When using a Form to collect images, Portant will only be able to insert one per question. If multiple images are uploaded are added, Portant will select the first one. You can limit users to only upload one in form settings.
After you have customised the format of your document and added your tags, the next thing to do is set-up your Data Merge Settings. This is where you can edit how the Data Merge will run and filter the source data used to make the documents.
The Data Merge settings are located under the Data Source table. The main settings are shown on the front of this card and the advanced settings are in a menu accessible via a button in the top right hand corner. We have put together a more detailed article for each source type below:
Portant can also help you mail merge with Google Docs or create invoices from google sheets
The next step after you have finalised the Data Merge settings, is to customise the Document Output settings. This is where you can edit the name, type and location of the output files. This box is located under the Data Merge box.
Before you start creating documents, you can edit your output documents’ name. If you are using Multiple documents mode, you can add {{tags}}, so each output document can have a different name. You can either copy and paste these tags from the document or place your cursor inside the file name field and press the 'Insert' button in the data source table.
To create PDF copies you need to purchase Portant Pro. You can do this by click the Pro icon and entering your payment details. This also enables you to remove Portant branding from any emails you use to share documents.
After you have done this, you can select the 'Create PDF documents' checkbox. When you do, Portant creates a subfolder within your Document Output Folder and saves a PDF copy for every document you make in it.
Top tip - The output folders can be renamed and moved within your Google Drive. Portant will remember where they are and save the files there. If the folder is deleted or placed in the trash Portant will create a new folder with the same name as the original.
In the top right hand corner of the Document Output box is a link to the output folder. This is the folder where Portant will save the document outputs. As mentioned above, this folder can be renamed and moved within your Google Drive. Portant will remember the folder location and save the files there.
If you need to change the document output folder you can do by opening the 'Options' menu. This is located by clicking the 'Options' button in the top right hand corner of the Data Merge box, shown below:
After clicking the 'Options' button, scroll down to the 'Output Folder' section and click the 'Change Folder' button. Then select the new location, within your Google Drive, for the document outputs to be saved in:
Sometimes it might be useful to automatically share documents with a certain people via email as soon as the document is created. With Portant Data Merge you are able to do this using our 'Share via email' functionality.
To add an email to your workflow, you need to tick the checkbox 'Automatically email created docs', which is located in the 'Share via email' box under 'Document outputs'. When you click this checkbox a modal will open with email settings.
After the email modal is open, you'll be able to see all the functions available. The standard email fields such as To, Subject and Body on the left hand side, and on the right handside you have the source tags, attachment settings and sending conditions.
To
If one of your {{tags}} has email in the name, Portant will automatically place it in the 'To' field. You can enter other emails addresses into this field and also add multiple {{tags}} (if they are emails)
Subject
The subject line can be customised by using {{tags}}. This works in the same way as it does in the document, by placing your cursor in the subject line field and clicking 'Insert'
Body
The body of the email can also be customised using {{tags}}. This works in the same way as it does in the document, by placing your cursor in the body field and clicking 'Insert'
Portant Branding
Portant branding is added onto the emails in two ways. The first is adding 'via Portant Data Merge' to the end of your Sender name. And the second is via a footer that will appear at the bottom of every email. If you would like to remove this branding you can purchase Portant Pro.
Top tip - These emails will be send via your Gmail account. You will be able to view the emails send by accessing your sent folder in Gmail
You can customise the attachments sent with your email. When you Share a Google Docs/Slides file you have three levels of access you can give the recipients:
Viewer
View documents and presentations
Download, copy or sync a documents or presentations to another device
Editor
Edit Google documents and presentations.
Invite or remove other collaborators.
View the list of other collaborators.
Make a copy of the document to save in Google Drive.
Delete the file.
Commenter
Comment on Google documents and presentations
View documents and presentations
Download or sync the document or presentation to another device
Make a copy of a document or presentation to save in Google Drive
You can also attach a pdf to the email if you have paid for Portant Pro.
Below the attachments box there is an option to set-up sending conditions. This is where you can send an email based on the data contained within a field in the data source. To switch this setting on, click the 'Send emails based on defined rules' checkbox. After you do this a new modal will open like this:
Here you can select a field to base a condition on and then add the rule. You can add multiple rules referencing different fields. After you have completed your rule you can name it in the top right hand corner then click 'Save'.
After you have added your first email, you can add a second by clicking the 'Add secondary email' checkbox in the 'Share via email' box. After you click this checkbox another email modal window will open where you can customise your second email.
Top Tip - This is very useful if you are using Portant for approval processes. You can pair this feature with the Google Form source's Prefill links and send the first email as a Draft and the second as a final document for example.
Google sets email quotas for different levels of Google Workspace account. These email quotas are displayed at the bottom of the 'Share via email' box and the 'Email settings modal'. These numbers are sourced directly from Google.
The email limits are based on the number of recipients, not the number of unique emails. These email limits reset every 24 hours. The exact time when Google renews your quota could vary but we've seen that the quota often resets around 1 PM PST
Free Gmail accounts are limited to 100 recipients/24 hours.
Google Workspace (GSuite) 1500 recipients/24 hours (the limit is 400 for new sign-ups) If you have just upgraded you may be limited while you are in the trial period.
Top tip - if your email ends in '@gmail.com' you are probably a free Gmail user.
After you've finished setting-up your Data Merge, the final step is to start it. After you start a Data Merge, Portant checks the file for any errors, then displays the progress and alerts you when it's complete.
To start creating documents click the Create Documents button.
This will open a progress bar above the Data Sources Table where you can track the process of your documents. The automation works through the following steps:
Portant checks all the tags are correct in the document and there are no 'bad tags'. If there are bad tags they will be shown here and you will be able to resolve them.
Then, Portant retrieves the spreadsheet data
Portant will then show the total number of documents to be made and the progress through the automation.
You can click this status bar to open the folder where the documents are being saved (even while the automation is running).
Before Portant starts a data merge, it checks all the tags in the document to see if they are correct. If you have a bad tag in your document it will stop the data merge and ask you if you'd like to resolve it. At this stage you can highlight the problem tag in your document so it is easy to find. (Or if it is not an issue, you can click ignore to progress.)
After you have rectified the bad tag, you can press the 'Create Documents' button again and the data merge will start.
If you need to stop the automation at any time you can press the ‘X’ next to the progress bar. The documents already created will be saved in the output folder.
That's it. Everything you need to need to know about Portant Data Merge.
We created Portant in 2021 and the feedback we have received since then has been very helpful and greatly appreciated. If you have any feedback please feel free to send us an email at contact@portant.co
Thanks,
Blake and James